Utilisation de l’optimisateur pour déterminer les paramètres
Une fois que les points de contrôles entre images ont été définis, il est possible de calculer l’orientation relative des images. En préalable à cette étape, sur le volet Images, il faut définir l’image servant d’ancrage, c’est-à-dire l’image fixe à partir de laquelle les autres images vont venir s’agglomérer. Dans un panorama classique, ça sera l’image la plus au centre du panorama. Pour un panorama circulaire à 360° sur une seule rangée, n’importe quelle vue convient. Enfin, pour un panorama sur plusieurs rangées ou un panorama sphérique, il faudra utiliser une vue horizontale pour l’ancrage. On indique l’image retenue en la sélectionnant dans la liste puis en appuyant sur le bouton Ancrer cette image pour la position en dessous. Si l’horizon penche un peu sur cette image, on peut aussi essayer de corriger son inclinaison avec le bouton Ajuster le point d’ancrage (cette fonction a disparu dans Hugin 0.7). Dans la fenêtre qui s’ouvre, vous cliquez avec le bouton gauche de la souris sur l’horizon au centre de votre image. Ensuite, vous éloignez la souris du centre, puis avec un clique-droit maintenu, vous faites tourner la croix bleu-noir jusqu’à ce que le trait noir corresponde à l’horizon :
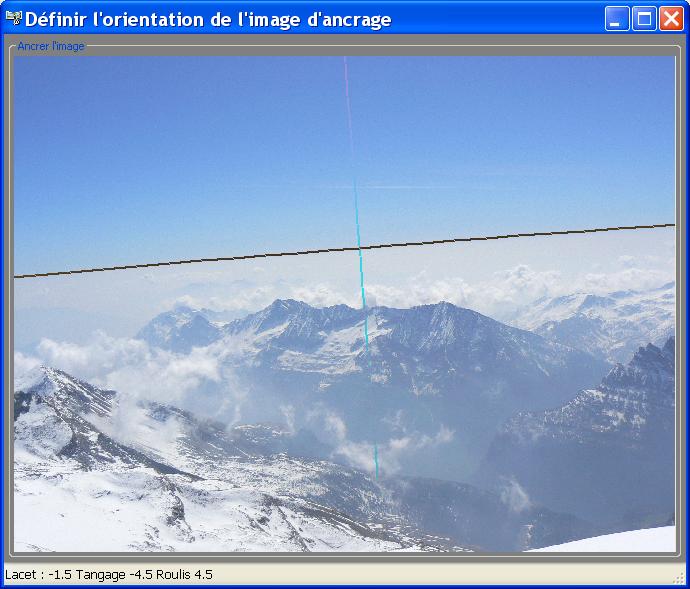
On retourne à l’optimiseur en cliquant sur le volet Optimiseur. Il propose plusieurs algorithmes pour trouver les orientations relatives. Les algorithmes correspondants peuvent partir vers de mauvaises solutions. C’est particulièrement le cas avec les panoramas circulaires sur une ou plusieurs rangées et les panoramas sphériques. Il est alors nécessaire de travailler progressivement.
Je commence toujours par Optimiser : les positions (de manière incrémentale en partant de l’ancrage). Et après avoir choisi cette option, je clique sur le bouton Optimiser. Plusieurs fenêtres apparaissent puis disparaissent. Enfin, vous en voyez une comme la suivante :
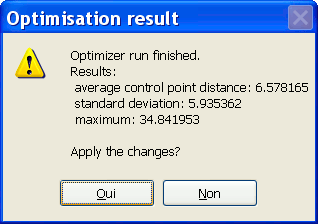
En haut, il y a l’erreur moyenne sur les points de contrôle dans l’image finale. Plus cette valeur est faible et meilleurs seront les raccords entre images. C’est ici qu’on verra les différences entre les prises de vue à main levée et celles avec trépied voir tête panoramique. Au milieu, on trouve la dispersion des valeurs des erreurs. Je n’y attache que peu d’intérêt. Enfin, en bas, il y a la plus grosse erreur. En théorie, elle ne devrait pas être trop supérieure à l’erreur moyenne, disons pas plus de deux à trois fois plus grande. Au-delà, c’est symptomatique de problèmes à la prise de vue ou d’erreur sur la détermination des points de contrôle. On ferme la fenêtre en lui disant qu’on accepte les changements.
Comme indiqué dans le paragraphe précédent, les écarts entre points de raccord sont calculés pour l’image finale. Aussi allons nous commencer par régler cette image pour exploiter pleinement la résolution des images sources. Allez sur le volet Assembleur. On commence par choisir la nature du panorama suivant sa Projection :
![]() Rectilinéaire pour plan ;
Rectilinéaire pour plan ;
![]() Cylindrique (Panorama dans Hugin 0.7) pour circulaire à 360° ou non ;
Cylindrique (Panorama dans Hugin 0.7) pour circulaire à 360° ou non ;
![]() Équirectangulaire pour sphérique.
Équirectangulaire pour sphérique.
Ensuite, on a appuie sur le bouton Calculer l’angle de champ qui modifie les deux cases qui le précède. Enfin, on utilise le bouton Calculer la taille optimale qui change les deux valeurs du début de sa ligne. Avec ces paramètres, on est approximativement à un pixel en sortie est égale à un pixel sur les photos d’origine. On peut retourner à l’optimiseur. Il nous indiquera des erreurs avec des distances en pixel sur les photos sources.
On peut reprendre l’optimisation avec plusieurs étapes :
![]() relancer Optimiser sur les positions (de manière incrémentale en partant de l’ancrage)
relancer Optimiser sur les positions (de manière incrémentale en partant de l’ancrage)
![]() uniquement pour les vues 360° ou sphérique, les positions et la vue -> Optimiser
uniquement pour les vues 360° ou sphérique, les positions et la vue -> Optimiser
![]() les positions et la distorsion en barillet -> Optimiser
les positions et la distorsion en barillet -> Optimiser
![]() uniquement pour les vues 360° ou sphérique, les positions, vue et barillet -> Optimiser
uniquement pour les vues 360° ou sphérique, les positions, vue et barillet -> Optimiser
À chaque étape, il convient de vérifier que l’optimiseur n’est pas parti dans le décor en mettant des valeurs aberrantes dans les paramètres des images. En particulier, le tangage et le roulis doivent rester proche de 0 pour des images horizontales. Des valeurs de +/-180 sont symptomatiques de problèmes. S’il y a un problème à une étape, il est inutile de continuer. Il faut remettre les paramètres à zéro dans le volet Images et recommencer en utilisant éventuellement les conseils plus bas.
Petit à petit, l’erreur moyenne doit diminuer et devenir bien inférieure à 10 pixels. Pour un panorama non bouclé (bouclé = 360° ou sphérique), on peut s’arrêter là. Dans le cas contraire et quand l’erreur moyenne est faible, de quelques pixels, on peut essayer d’aller plus loin en optimisant les autres distorsions a et c ou éventuellement récupérer leurs valeurs à l’aide de PTLens. Pour optimiser les distorsions, on choisit les paramètres personnalisés ci-dessous puis on coche les cases sous Distorsion (a) et Distorsion (c). Optimiser. Enfin, dans le cas de prises de vue de qualité à l’aide d’une tête panoramique, on peut aussi inclure les décalages x et y. Il faut lier ces deux paramètres entre les différentes images avant de lancer l’optimisation en allant dans le volet Appareil photo et objectif et en cochant les deux cases Hérité correspondantes :
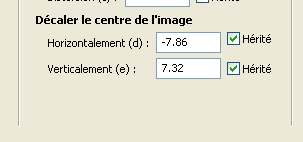
Pour un panorama pris dans de bonnes conditions, l’erreur moyenne peut descendre vers un pixel. À l’inverse, une prise de vue à main levée avec des plans proches et lointains va facilement monter à une dizaine de pixel. Ça dépend aussi de la résolution de l’appareil.
À chaque étape, on peut avoir une idée du résultat en utilisant le bouton Aperçu du panorama dans la barre d’outil en haut. On peut aussi retourner sur le volet Assembleur recalculer les paramètres optimaux de résolution.
Il se peut qu’avec les panoramas bouclés, l’optimisation ne fonctionne pas et mette les images en tout sens. On remet à zéro tous les paramètres. Pour ça, aller dans le volet Images, sélectionner toutes les images dans la liste et mettre 0 dans les cases Lacet, Tangage et Roulis en bas. Dans le volet Optimiseur, on passe en mode les paramètres personnalisés ci-dessous.
![]() on ne coche que la zone Lacet (sauf l’image servant d’ancrage) et on décoche tout le reste. Optimiser
on ne coche que la zone Lacet (sauf l’image servant d’ancrage) et on décoche tout le reste. Optimiser
![]() si ça ne suffit pas, on remet à zéro. On repère une image à l’opposée de celle servant d’ancrage. Par le volet Image, on lui met un Lacet à 180. On la décoche de la liste à optimiser. Optimiser. Les Lacet devraient se répartir correctement sur 360°. On recoche l’image mise à 180°. Optimiser. Ça doit être correct. Vérifier avec l’aperçu.
si ça ne suffit pas, on remet à zéro. On repère une image à l’opposée de celle servant d’ancrage. Par le volet Image, on lui met un Lacet à 180. On la décoche de la liste à optimiser. Optimiser. Les Lacet devraient se répartir correctement sur 360°. On recoche l’image mise à 180°. Optimiser. Ça doit être correct. Vérifier avec l’aperçu.
![]() On ajoute les Tangage (sauf ancrage) aux paramètres à optimiser. Optimiser.
On ajoute les Tangage (sauf ancrage) aux paramètres à optimiser. Optimiser.
![]() On ajoute les Roulis (sauf ancrage) aux paramètres à optimiser. Optimiser.
On ajoute les Roulis (sauf ancrage) aux paramètres à optimiser. Optimiser.
![]() si le panorama comporte plusieurs rangées, mettre des valeurs approchées fixes au Tangage à l’étape deux ci-dessus. Par exemple, pour un panorama à trois rangées, mettre 0 à la rangée horizontale, +45 pour la rangée en contre-plongée, -45 à celle en plongée et éventuellement +90 à la vue zénithale et -90 à la vue nadirale.
si le panorama comporte plusieurs rangées, mettre des valeurs approchées fixes au Tangage à l’étape deux ci-dessus. Par exemple, pour un panorama à trois rangées, mettre 0 à la rangée horizontale, +45 pour la rangée en contre-plongée, -45 à celle en plongée et éventuellement +90 à la vue zénithale et -90 à la vue nadirale.
Normalement, avec tout ça, vous devez parvenir à faire s’assembler tout panorama.
Pour un panorama non-bouclé, on peut le recentrer en horizontale. Allez dans l’Aperçu du panorama et cliquer sur le bouton Centrer en haut à gauche. Ça évitera par la suite d’avoir une grosse zone d’un côté du panorama.
Une fois parvenus au terme de l’optimisation, nous allons étudier de plus près l’origine des erreurs et les remèdes éventuellement à apporter dans l’optimisation des points de contrôle.