Assemblage final avec Enblend
Maintenant qu’on a raccroché les images entre elles et qu’on a essayé de mettre le tout bien à l’horizontal, il est temps d’en faire une seule grande image. Comme il peut encore y avoir quelques problèmes et que cette étape peut être assez longue en temps de calcul, je conseille de procéder en deux temps, d’abord sur une image réduite et ensuite à pleine échelle.
On va dans le volet Assembleur de Hugin. Normalement, vous n’avez pas à retoucher à la Projection ni à l’Angle de champ qui ont été réglés lors de l’étape d’optimisation. Pour Assembler les images, j’utilise toujours l’option manuelle : avec les paramètres personnalises ci-dessous. Sur la Taille de l’image du panorama, on modifie la largeur pour avoir quelque chose de raisonnable. Souvent, j’aime bien mettre le cinquième de la taille optimale. En dessous, sur les Moteur d’assemblage je recommande Nona qui est plus rapide que PTStitcher. Enfin, pour les Options du fichier de sortie, Format de l’image, JPG va bien. Vous appuyez sur le bouton Assembler un peu plus haut, indiquez le nom du fichier résultat et c’est parti. Une petite fenêtre apparaît. Quand elle disparaît, c’est que c’est terminé. Ça prend 2 minutes avec mon gros panorama réduit au cinquième. Vous pouvez aller voir le résultat :
Ici, sur le paysage, on constate qu’il y a quelques raccords visibles au niveau des couleurs dans le ciel. Par contre, pas de problème d’éléments mal juxtaposés. Avec de la neige au premier plan, ça facilite le travail. En voilà un de mauvais raccord sur la carrosserie de la voiture :

C’est le moment de rechercher les mauvais raccords et si on en trouve, il faut retourner dans les points de contrôle. Soit on trouve des erreurs, soit on rajoute des points de contrôle entre les deux images qui se raccordent mal, dans la zone de recouvrement. Et on recommence l’essai d’assemblage.
Ensuite, on arrive aux limites de ce qu’on peut faire en passant par le format jpeg. En effet, il n’est pas possible de supprimer les traces de transition de couleur/lumière entre photos ni même de travailler avec des panoramas trop grand, ce qui fait planter Hugin. On peut toutefois aller un cran plus loin, toujours en petite taille, avec le format Tiff.
On choisit dans les Options du fichier de sortie, Format de l’image, TIFF et on coche la case Fusion en dessous. Cette option fait appelle à Enblend, un utilitaire qui permet de lisser les transitions entre les photos et on va pas mal s’en servir par la suite. On peut télécharger Enblend tout seul sur internet sinon, il est inclus dans Hugin (Enblend 2.5 dans Hugin 0.6.1 et Enblend 3.0 dans Hugin 0.7). Dans la suite, je vais parler des performances de enblend 3.0 bien qu’utilisant Hugin 0.6.1. Dans la même zone que l’option Fusion, on met LZW pour la compression. On appuie de nouveau sur le bouton Assembler. On voit au passage une nouvelle fenêtre et voilà le résultat :
Et c’est magique, on ne voit plus de transitions. Là où ça se complique, c’est que si on a trop d’images dans notre panorama, enblend ne peut plus être appelé par Hugin. On a le message d’erreur suivant :

Il va falloir mettre les mains dans le cambouis et utiliser la ligne de commande. Première étape, on génère une série d’images à fusionner avec Hugin. Dans les Options du fichier de sortie, Format de l’image, on choisit TIFF multiples.

On reste en compression LZW, ça facilitera le travail pour les dernières retouches. On appuie sur le bouton Assembler. Pour l’enregistrement des images, je conseille de faire un dossier spécial. Compter 3 minutes de calcul pour mon exemple favori. Quand les images sont faites, copiez enblend.exe dans ce même dossier. Vous pouvez trouver enblend.exe dans le dossier d’installation de Hugin, typiquement c :\program files\hugin\. Puis il faut ouvrir la ligne de commande et se rendre dans le dossier en question :



Il reste à appeler enblend lui-même. En appelant ptt les fichiers que j’ai fait générer à Hugin, la syntaxe devient :
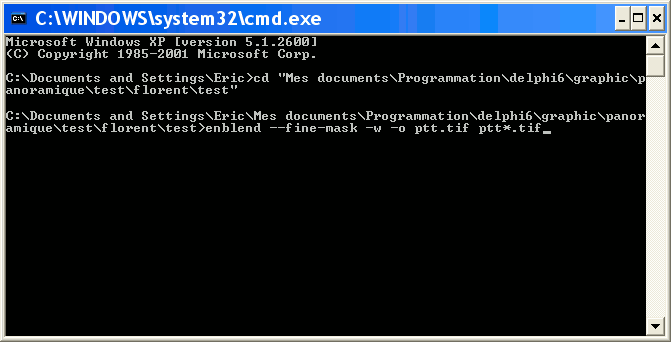
Au début, on trouve les options. J’utilise —fine-mask, option facultative, sinon dans certains cas, il y a des choses bizarres sur l’image finale. L’option -w indique que le panorama est circulaire. -o ptt.tif donne le nom du fichier pour enregistrer le résultat. Et enfin, on met la liste des images à utiliser. Comme les noms des fichiers ont tous la même racine, on peut utiliser une notation générique comme ptt*.tif. Attention quand même à supprimer le fichier ptt.tif qui viendrait d’un précédent essai sinon il va être pris en compte dans le calcul du nouveau panorama. Après avoir appuyé sur Entrée il y a des messages qui défilent à l’écran :
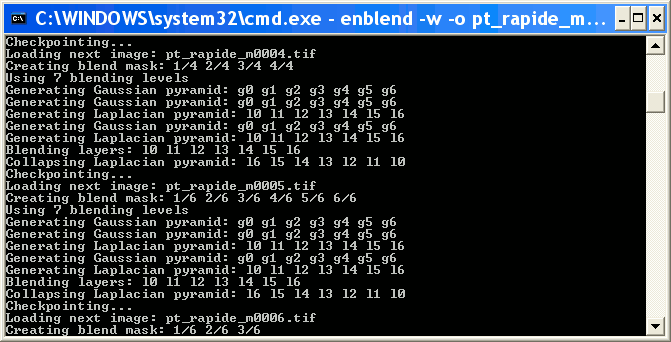
Ça prend un certain temps, 3 minutes sur mon exemple. Et normalement, on doit trouver une image tiff toute jolie et avec les transitions gommées. Si on est content, on peut passer au vrai panorama.
On veut maintenant assembler notre panorama à pleine échelle, avec un pixel des photos de départ égale à un pixel à l’arrivée. Le principe est le même que précédemment avec la ligne de commande sauf qu’on change d’échelle.
Retour à Hugin. Dans le volet Assembleur, on appuie de nouveau sur le bouton Calculer la taille optimale, format TIFF multiples, LZW. On relance avec Assembler... et on va boire un coup. 40 minutes de calcul sur mon exemple. Puis vous passez à la ligne de commande qu’on va légèrement modifier :
enblend —fine-mask -w -m 512 -o sphere.tif sphere*.tif
La nouvelle option m permet de régler la quantité de mémoire vive que enblend va utiliser. Par défaut, c’est 1 Go. Mais il est plutôt conseillé de choisir la moitié de la RAM disponible sur votre ordinateur, soit 512 Mo dans mon cas. Vous fermez tous les autres logiciels, y compris Hugin, vous désactivez l’économiseur d’écran, vous lancez les calculs... et vous allez dormir. Retour 8 heures plus tard sur mon exemple (moitié moins sans l’option —fine-mask).
Normalement, votre panorama est prêt. Il peut néanmoins subsister quelques imperfections que nous allons corriger.